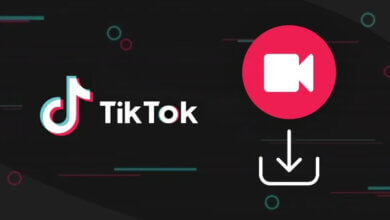[2024] Giunsa Pag-download ang Mga Video sa YouTube sa iPhone ug iPad
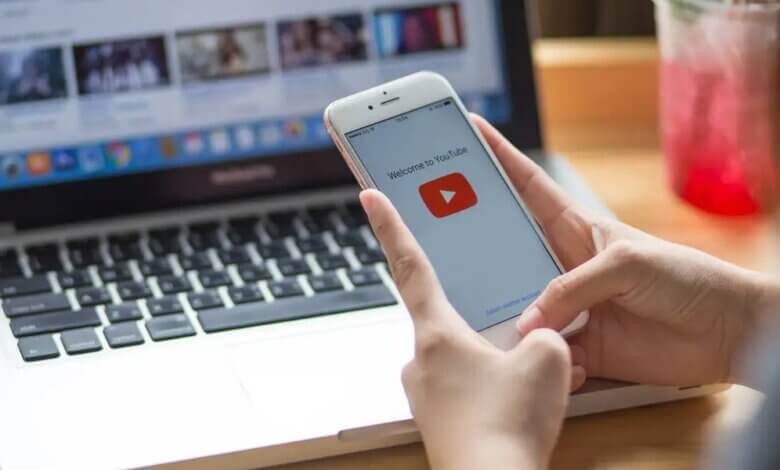
Mahimo nimong i-save ang usa ka video nga imong nakit-an sa YouTube ug dayon tan-awa kini kung layo ka sa Wi-Fi. Ang pag-download sa mga video sa YouTube sa imong iPhone o iPad maghatag kanimo og access bisan kung dili ka konektado sa internet.
Giunsa ang pag-download sa mga video sa YouTube sa iPhone o iPad? Kung wala ka'y ideya bahin niini, ipakita namon kanimo kung giunsa.
Mahimong mas lisud kini kaysa pag-download sa mga video sa YouTube sa imong kompyuter. Apan wala kana magpasabot nga imposible. Adunay daghang mga paagi aron ma-save ang imong paborito nga mga video sa YouTube sa imong aparato sa iOS. Kini nga post magpakita kanimo 5 ka epektibo nga mga paagi sa pag-download sa mga video sa YouTube sa usa ka iPhone o iPad.
Paagi 1: Mag-subscribe sa YouTube Premium aron I-download ang Mga Video sa YouTube nga Libre
Ang labing direkta nga paagi sa pag-download sa mga video sa YouTube sa imong iPhone o iPad mao ang usa ka subscription sa YouTube Premium. Mahimong kini ang bugtong legal nga paagi sa pagluwas sa mga video sa YouTube sa imong iOS device. Kung nag-subscribe ka sa YouTube Premium sa $11.99 matag bulan, mahimo nimong tan-awon ang mga video nga wala’y mga ad ug makita ang buton sa pag-download sa ilawom sa mga video. Ania kung giunsa ang pag-download sa mga video sa YouTube sa 1080p para sa offline nga pagtan-aw:
- Ablihi ang YouTube ug pangitaa ang video nga gusto nimong i-save sa imong iPhone/iPad.
- I-klik ang Download buton samtang nagdula ang video sa YouTube app.
- Unya adto sa Library > Downloads aron makit-an ang na-download nga video ug gawasnon nga tan-awon kini bisan kanus-a nimo gusto.
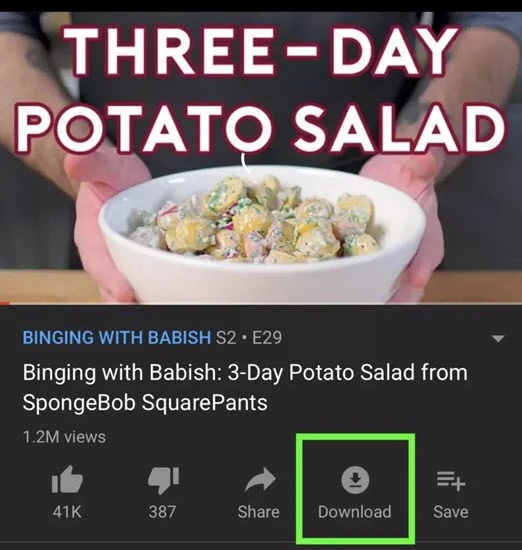
Paagi 2: Giunsa Pag-download ang Mga Video sa YouTube sa iPhone pinaagi sa Mga Shortcut App
Kung dili nimo gusto nga mag-subscribe sa YouTube Premium, mahimo nimong pilion nga gamiton ang third-party nga Shortcuts app aron ma-download ang mga video sa YouTube sa imong iOS device. Palihug una nga i-update ang imong iPhone o iPad sa pinakabag-o nga bersyon sa iOS ug dayon sunda kini nga mga yano nga lakang sa pag-download sa mga video sa YouTube gamit ang Shortcuts app:
lakang 1: I-download ang shortcuts app gikan sa App Store ug dayon ablihi kini nga panid sa imong device. Tapik Pagkuha og Shortcut sa pag-instalar niini.
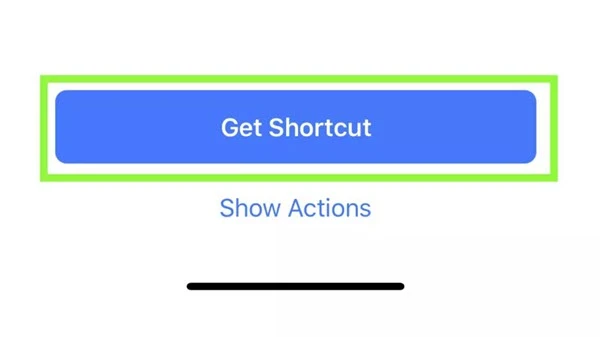
lakang 2: Ablihi ang bisan unsang app ug i-tap ang Share butones. Pag-swipe sa wala sa mga laray sa mga icon sa ubos hangtod makita nimo ang Dugang icon. Pag-tap niini ug dayon i-on ang switch sunod sa Mga Shortcut.
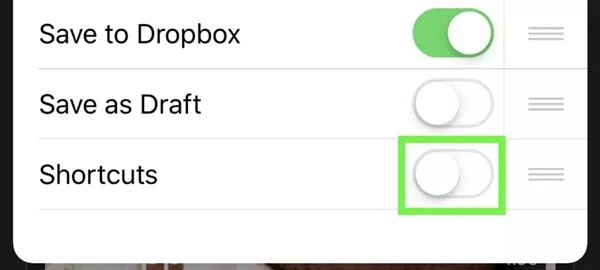
lakang 3: Karon ablihi ang YouTube app ug i-play ang video nga gusto nimong i-download. Samtang nagdula ang video, i-tap ang Share ug dayon pagpili shortcuts.
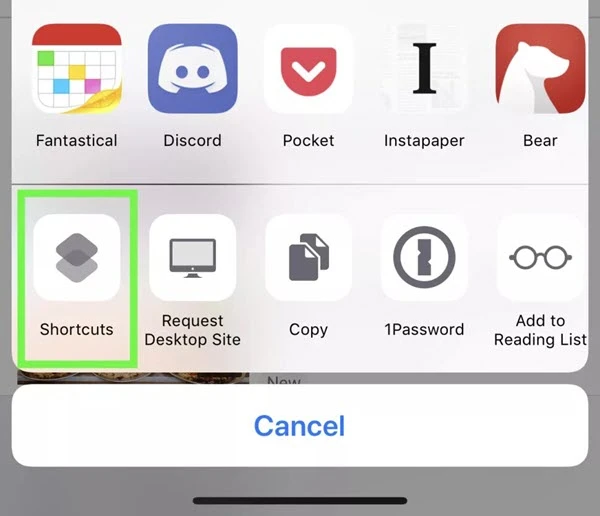
lakang 4: Pag-tap Pag-download sa YouTube ug ang video ma-download sa imong iPhone. Kung ma-download na ang video, i-tap ang I-save sa Photo Album ug ang video mahimong magamit sa Photos app.
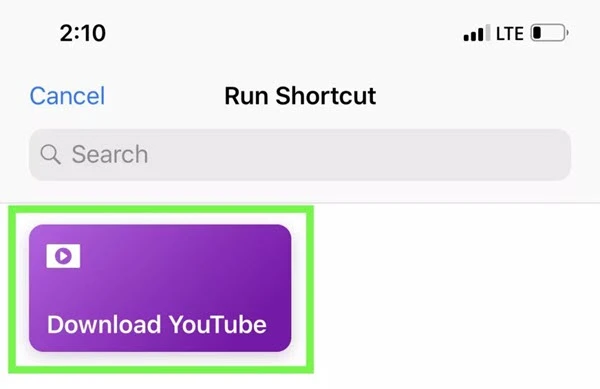
Paagi 3: Giunsa Pag-download ang Mga Video sa YouTube sa iPhone pinaagi sa Online Tool
Gitangtang sa Apple ang tanang YouTube video downloader apps alang sa iPhone gikan sa App Store. Suwerte, adunay usa ka workaround aron ma-download ang mga video sa YouTube sa imong iPhone o iPad. Mahimo nimong gamiton ang file manager app ug online nga himan aron makatipig og mga video gikan sa YouTube. Ania ang kinahanglan nimong buhaton:
lakang 1: I-download ug i-install ang Mga Dokumento pinaagi sa Readdle app sa imong device. Kini usa ka libre nga file manager app nga adunay usa ka in-built browser, nga makatabang kanimo sa pag-download sa mga video sa YouTube.
lakang 2: Karon adto sa YouTube ug pangitaa ang video nga gusto nimong i-download. Pag-tap sa Share icon ug dayon pilia Kopya nga Link.
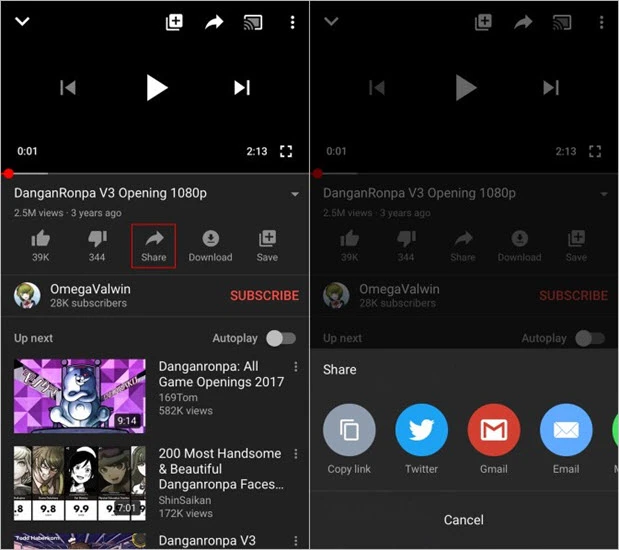
lakang 3: Balik sa Documents app ug i-tap ang icon sa ubos-tuo nga suok aron ma-access ang browser. Adto sa usa ka online downloader sama Y2Mate aron idikit ang link sa gihatag nga uma.
lakang 4: Pag-klik sa Download buton ug ilista sa site ang link sa pag-download alang sa video. Pilia ang kalidad nga imong gikinahanglan ug i-tap ang Download butones sa tupad niini. Kung ma-download na ang video, mahimo nimong ibalhin kini sa Camera Roll sa imong iPhone.
Paagi 4: Giunsa Pag-download ang Mga Video sa YouTube sa Usa ka Pag-klik
Dili sama sa mga video downloader apps alang sa iPhone, adunay daghang mga video downloader nga mga himan nga magamit sa pag-download sa mga video sa YouTube ngadto sa usa ka computer. Sa kini nga kaso, mahimo usab nimo i-download ang mga video gikan sa YouTube sa imong desktop ug dayon ibalhin ang video sa imong iPhone o iPad.
Dinhi among girekomendar nga imong gamiton Online nga Video Downloader, usa ka maayo nga himan sa pag-download sa mga video gikan sa YouTube ug uban pang mga video-sharing site. Gamit kini, maka-download ka og mga video sa 720p, 1080p, ug bisan sa 4K sa paspas nga tulin.
Sunda kining yano nga mga lakang sa pag-download sa mga video sa YouTube.
lakang 1: Pag-download ug pag-install Online nga Video Downloader sa imong kompyuter. Pagdalagan ang programa pagkahuman sa pag-install.

lakang 2: Ablihi ang YouTube sa imong kompyuter ug kopyaha ang link para sa video sa address bar.
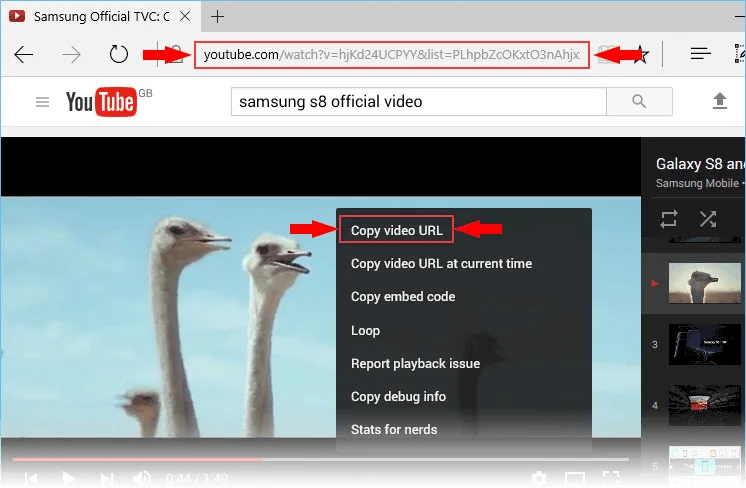
lakang 3: Balik sa Downloader ug i-klik ang + Idikit ang URL icon aron idikit ang link sa video sa programa. Sa popup box, mahimo nimong pilion ang imong gusto nga mga setting lakip ang kalidad sa output ug i-save ang lokasyon.
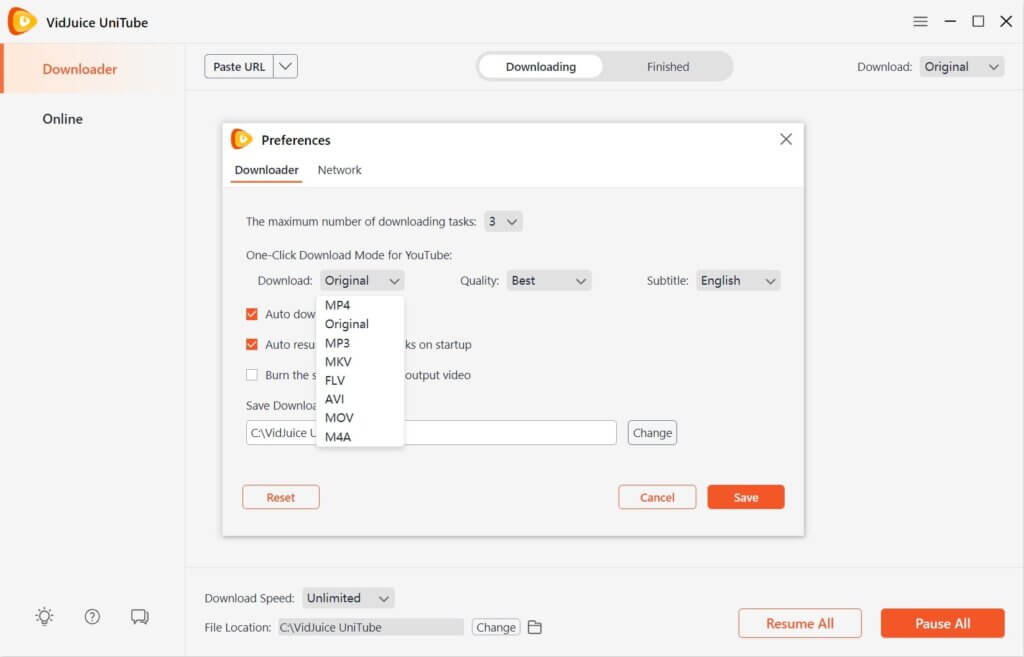
lakang 4: I-klik Download ug ang programa magsugod sa pag-download sa video. Kung kompleto na ang pag-download, pag-klik sa suksukanan sa papel icon aron ma-access ang na-download nga video.

Mahimo nimong dali nga mabalhin ang na-download nga video sa YouTube sa imong aparato sa iOS gamit ang iTunes o bisan unsang uban pang tool sa pagdumala sa iPhone sama sa iPhone Transfer.
Paagi 5: Sa unsa nga paagi sa pagluwas sa YouTube Videos sa iPhone pinaagi sa Screen Recording
Kung ang imong iPhone nagdagan sa iOS 11 o sa ulahi nga mga bersyon, dali nimo nga marekord ang screen sa imong aparato ug magamit nimo kini nga bahin aron irekord ang video sa YouTube nga gusto nimong i-save. Kini nga pamaagi yano ug hingpit nga libre. Sunda kining yano nga mga lakang sa pagbuhat niini:
- Ablihi ang YouTube app sa imong iPhone ug pangitaa ang video nga gusto nimong i-download.
- Usba ang oryentasyon sa imong device ngadto sa landscape ug dayon i-swipe pataas aron ma-access ang Control Center. I-tap ang Record button.
- Sugdi ang pagdula sa video ug kung mohunong ang video, i-tap ang Record buton pag-usab aron tapuson ang pagrekord. Ang narekord nga video ma-save sa imong Camera Roll.
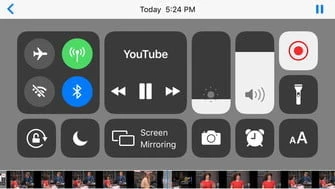
Unsa ka kapuslanan kini nga post?
I-klik ang usa ka bituon aron i-rate kana!
Average rating / 5. Numero sa pagboto: