Giunsa Pagbalhin ang mga Litrato gikan sa iPhone ngadto sa External Hard Drive
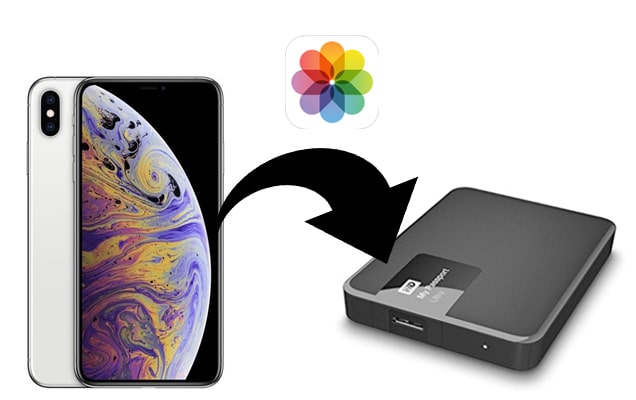
Kung ikaw adunay daghan kaayo nga mga litrato sa imong iPhone, mahimo nimong makit-an ang imong kaugalingon nga kinahanglan nga atubangon ang mga isyu sa kakulang sa espasyo sa pagtipig sa aparato. Tungod kay ang mga litrato mahimo’g hinungdanon kanimo, ang pagtangtang niini mahimo’g dili solusyon nga komportable ka. Ang labing kaayo nga solusyon mao ang pagbalhin sa mga litrato sa imong external hard drive ug sa kini nga artikulo, hatagan ka namon og mga solusyon nga makatabang kanimo sa pagbuhat niana nga dali ra.
Paagi 1: Pagbalhin sa mga Litrato gikan sa iPhone ngadto sa External Hard Drive sa 1-Click
Usa sa labing kaayo nga mga solusyon aron matabangan ka sa pagbalhin sa mga litrato gikan sa iPhone ngadto sa external hard drive mao ang iPhone Transfer. Kini nga himan sa pagdumala sa ikatulo nga partido sa iOS sayon kaayo nga gamiton, nga nagtugot kanimo sa dali ug dali nga pagbalhin sa data gikan sa usa ka iOS device ngadto sa usa ka computer o external storage device. Atong tan-awon kung giunsa nimo magamit kini nga himan aron mabalhin ang mga litrato gikan sa iPhone ngadto sa external hard drive sa dili madugay. Apan sa dili pa nato buhaton kana, atong tan-awon ang pipila sa labing mapuslanon nga mga bahin sa programa:
- Kini dali nga pagbalhin sa tanan nga mga matang sa data gikan sa iOS device ngadto sa computer, lakip na ang mga kontak, SMS, musika, mga litrato, mga video ug daghan pa.
- Gitugotan ka niini nga madumala ang datos sa imong aparato sa daghang mga paagi lakip ang pag-eksport, pagdugang, o pagtangtang sa datos kung gikinahanglan.
- Uban niini nga himan, kamo dili kinahanglan iTunes sa pagbalhin sa data sa taliwala sa iOS mga lalang ug sa imong computer.
- Bug-os nga gisuportahan niini ang tanang iOS device ug tanang bersyon sa iOS, bisan ang pinakabag-o nga iPhone 14/14 Pro/14 Pro Max ug iOS 16.
Ania kung giunsa pagbalhin ang mga litrato gikan sa iPhone ngadto sa eksternal nga hard drive:
lakang 1: I-download ug i-install ang iPhone Transfer sa imong computer ug dayon ilunsad ang programa.

lakang 2: Ikonektar ang iPhone sa PC ug i-tap ang "Pagsalig Niini nga Kompyuter" kung giaghat. Kung makit-an ang aparato, i-klik ang "One-click Export Photos to PC".

lakang 3: Ang programa mag-scan sa device alang sa tanang litrato ug awtomatikong ibalhin ang tanang litrato ngadto sa kompyuter.

Kung kompleto na ang proseso sa pag-eksport sa litrato, ang destinasyon nga folder mo-pop up. Unya mahimo nimo nga gawasnon nga ibalhin ang imong mga litrato sa iPhone sa imong external hard drive alang sa luwas nga backup. Ang tanan nga mga litrato itago sa orihinal nga kalidad.
Paagi 2: Pagbalhin sa Mga Litrato sa iPhone sa External Hard Drive pinaagi sa iCloud
Kung ang mga litrato nga gusto nimong ibalhin naa sa iCloud, sunda kini nga yano nga mga lakang aron ibalhin kini sa eksternal nga hard drive:
- Siguruha nga ang bahin sa pag-sync sa iCloud gipagana sa imong iPhone.
- Lakaw ngadto sa iCloud.com ug pag-sign in gamit ang imong Apple ID ug password.
- Pag-klik sa "Mga Litrato" ug dayon paghulat samtang ang tanan nga mga litrato gikarga. Pilia ang tanan nga mga litrato nga gusto nimong ibalhin ug dayon i-klik ang "I-download ang mga napili nga mga butang".
- Kung kompleto na ang pag-download, ikonektar ang eksternal nga hard drive sa kompyuter ug kopyaha ang tanan nga mga litrato sa drive.

Paagi 3: Pagbalhin sa Mga Litrato sa iPhone sa External Drive pinaagi sa Windows Photo Gallery
Mahimo usab nimo nga dali nga magamit ang Windows Photo Gallery aron mabalhin ang mga litrato gikan sa imong aparato ngadto sa eksternal nga hard drive. Ania kung giunsa kini pagbuhat:
- Ikonektar ang iPhone sa PC gamit ang USB cable.
- Alang sa mga tiggamit sa Windows 7, ang popup nga "Pag-import sa mga Litrato ug Mga Video gamit ang Windows" makita. Pag-klik sa "Import" aron magsugod sa pag-import sa mga litrato sa imong rolyo sa camera.
- Alang sa Windows 10, ablihi ang "Photos App" ug dayon i-klik ang "Import Button" mahimo nimong pilion ang mga litrato nga gusto nimong i-import.
- Sa katapusan, ikonektar ang eksternal nga drive sa kompyuter ug dayon ibalhin ang mga litrato sa drive

Paagi 4: Pagbalhin sa Mga Litrato sa iPhone sa External Drive sa Mac pinaagi sa Image Capture
Alang sa mga tiggamit sa Mac, ang pinakamaayong paagi sa pagbalhin sa mga litrato gikan sa iPhone ngadto sa Mac mao ang paggamit sa "Image Capture." Ania kung giunsa kini paggamit:
- Ikonektar ang iPhone ug ang external hard drive sa Mac computer.
- Gigamit ang pagpangita sa spotlight aron makit-an ang "Pagkuha sa Imahe" ug ilunsad ang programa kung kini makita sa mga resulta sa pagpangita.
- Pag-klik sa iPhone (kinahanglan nimo nga makita kini sa ngalan niini) ug ang tanan nga mga litrato sa aparato ipakita sa sunod nga bintana.
- Sa "Import to" bar, pilia ang external hard drive. Makapili ka usab og pipila ka mga litrato nga i-import sa drive-by pinaagi sa una nga pagpili sa mga litrato ug dayon pag-klik sa "Import." Mahimo nimong pilion ang "Import Tanan" kung gusto nimo i-import ang tanan nga mga litrato.

Panapos
Ang mga solusyon sa ibabaw kinahanglan nga makatabang kaayo kung gusto nimo ibalhin ang mga litrato gikan sa imong iPhone sa usa ka eksternal nga hard drive. Sa higayon nga buhaton nimo, makahimo ka og gikinahanglan kaayo nga luna alang sa ubang mga datos sa iOS device ug makapauswag usab sa performance sa device.
Unsa ka kapuslanan kini nga post?
I-klik ang usa ka bituon aron i-rate kana!
Average rating / 5. Numero sa pagboto:




